



Benvenuto Visitatore ( Log In | Registrati )
 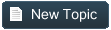 |
 Sep 17 2007, 12:28 PM Sep 17 2007, 12:28 PM
Messaggio
#1
|
|
 Super Saiyan 2
 Sayan SayanGruppo: Grafico
Messaggi: 1,821 |
SCRITTA RIFLESSA PER PHOTOSHOP
-Facciamo la nostra scritta; -Duplichiamo il suo livello e lo pèosizioniamo sotto la scritta originale; -Facciamo modifica-trasforma tracciato-ruota 180°; -Poi modifica-trasforma tracciato-rifletti orizzontalmente; -Livello-stlile livello-sovrapposizione sfumatura, mettiamo l'opacità al 60% con se volete stlile lineare e abbiamo finito! Ecco il risultato.... 
--------------------   Il GDR è un divertimento, non una lotta per il primo posto. Diciamo NO agli imbrogli e lottiamo per un GDR più pulito. |
|
|
 Sep 17 2007, 12:34 PM Sep 17 2007, 12:34 PM
Messaggio
#2
|
|
 Super Saiyan 2
 Sayan SayanGruppo: Grafico
Messaggi: 1,821 |
EFFETTO FULMINE
1-Apriamo un documento con misure a piacere 2-Premiamo "D" x settare bianco e nero come colori 3-Prendiamo lo strumento sfumatura 4-Facciamo una bella sfumatura partendo da in alto a destra fino in basso a sinistra 5-Andiamo su Filtro>Render>Nuvole in diferenza e continuiamo a ripetere il filtro (ctrl + F) finchè non otteniamo un cosa del genere  6-Adeso andiamo su immagine>adjustments>inverti (ctrl+I) 7-Andiamo su immagine>adjustments>livelli (ctrl+L) e mettiamo questi valori ai "livelli in input": 0/0,10/255  8-Infine andiamo su Immagine>Regolazioni>Tonalità /saturazione (ctrl + U) spuntate la casella colora e colorate come preferite... 
--------------------   Il GDR è un divertimento, non una lotta per il primo posto. Diciamo NO agli imbrogli e lottiamo per un GDR più pulito. |
|
|
 Sep 17 2007, 12:44 PM Sep 17 2007, 12:44 PM
Messaggio
#3
|
|
 Super Saiyan 2
 Sayan SayanGruppo: Grafico
Messaggi: 1,821 |
TERMINI PIU' COMUNI USATI IN GRAFICA
FONT : si definisce font il carattere del testo ( Times new roman, arial, comic sans...sono font ) RENDER : si definisce render quell'immagine ke non si modifica al modificare di cio ke sta intorno. se noi modifichiamo lo sfondo, il render nn si modifica ì, mentre se noi applichiamo una modifica allo sfondo di un immagine qualsiasi ( per esempio in una foto vostra ) verrà modificato sia lo sfondo che tutto cio ke gli sta intorno... STOCK : uno stock è un immagine qualsiasi ke puo essere elaborata e modificata...ogni singola immagine del nostro pc puo diventare stock TAG : una tag è il risultato dell'elaborazione di uno stock SIGN : si definisce sign un immagine creata da noi a partire da uno sfondo bianco...da 0....grazie all'utilizzo di render, c4d e effetti vari C4D : il c4d è uno speciale render che ci permette di mettere dei bellissimi effetti sotto il render o sullo sfondo.. SMUDGE - SMUDGIARE : significa lavorare con lo strumento "sfumino" sul render e sull'immagine per far combaciare il tutto come se fosse un'unica cosa e per creare vari effetti.. BRUSHES : i brushes sono i pennelli che noi usiamo per disegnare.. PATTERN : un pattern è una decorazione che serve per dare uno stile poprio al nostro lavoro SFUMATURA : lo strumento sfumatura è uno strumento utile che ci permette di dare effetti di chiaro-scuro all'immagine SFOCA : lo strumento sfoca serve per smussare, opacizzare, bordi sconnessi o troppo evidenti FILTER=FILTRI : sono gli effetti base da applicare ad un'immagine OUTCOME:Risultato di una prova di un tutorial Sfocatura=Blur ABSTRACT:Sign astratta i termini a seguito sono a cura di SSbroly: OUTCOME:Risultato di una prova di un tutorial Sfocatura=Blur ABSTRACT:Sign astratta Messaggio modificato da Muten il Sep 24 2007, 02:34 PM --------------------   Il GDR è un divertimento, non una lotta per il primo posto. Diciamo NO agli imbrogli e lottiamo per un GDR più pulito. |
|
|
 Sep 17 2007, 05:43 PM Sep 17 2007, 05:43 PM
Messaggio
#4
|
|
 Super Saiyan 3
       Terrestre TerrestreGruppo: Members
Messaggi: 2,672 |
PER PHOTOSHOP CS2+IMAGEREADY CS2
CREARE UN AURA POWER UP STILE DRAGONBALL Oggi impareremo a creare un'aura power up stile dragon ball 1:Aprite un'immagine (io uso questa) 2:Create un nuovo livello 3:Prendete il pennelo e scegliete come dimensione questo che vedete nell'immagine (e nel default di Photoshop)  4:Spennellate in questo modo sul livello appena creato  5:Cambiate l'opacità di questo livello a 30% e andate su Livello--Stile livello e applicate Bagliore esterno (scegliete il colore arancione senza toccare il resto) e sovrapponi colore(sempre come stile livello e scegliete il colore giallo senza toccare il resto)  6:Ora ripetete il passo 2 e il 5 solo stavolta cambiate l'opacità su 20% 7:Passate l'immagine su imageready (ctrl+shift+m) 8:Aprite la finestra animazioni (se non è gia aperta)e duplicate il primo frame e su il primo frame nella paletta dei livelli lasciate tutto visibile e nel secondo frame rendete invisibile il livello con 30% di opacità (togliendo l'occhietto al livello sulla paletta dei livelli) 9:Cliccate il bottone tween (in basso nella paletta delle animazioni) e scrivete 1 vicino a "Frame to add" e vi si creerà un nuovo frame in quello rendete invisibile il livello con 20% di opacità cliccate sulla freccetta sul primo frame nellla paletta delle animazioni e scegliete 0,1 seconds fatelo anche per gli altri due provate l'animazione con play dovrebbe essere così  10:Riportate l'immagine su photoshop (cntrl+shift+m) duplicate il layer del personaggio su cui volete mettere l'aura e andate su Filtro--->Fluidifica (oppure usate lo sfumino) 11:Ora fluidificate (o sfumate) un pò i capelli e i vestiti come se venisse vento dalla direzione dell'aura (nel mio caso da sotto) 12:Riportate l'immagine su Imageready e mettete questo nuovo livello visibile solo sul primo frame provate con play e dovrebbe essere così  FONTE:Thedesignworld Modificato e Tradotto da Mark KL(cioè io Postate qui i vostri lavori  o anche meglio :asd:[color="#0000FF"][/color] Messaggio modificato da Muten il Sep 24 2007, 02:30 PM |
|
|
 Sep 17 2007, 07:24 PM Sep 17 2007, 07:24 PM
Messaggio
#5
|
|
 Super Saiyan 2
 Sayan SayanGruppo: Grafico
Messaggi: 1,821 |
SCRITTA INFUOCATA
Allora: -Creiamo una nova immagine con sfondo nero e scritta bianca; -Metodo-scala di grigio; -Modifica-trasforma-ruota di 90° gradi in senso antiorario; -Filtro-stylize-effetto vento con direzione da destra; -Ruotiamo l'immagine di 90° in senso orario; -Filtro-stylize-diffondi (io preferisco il metodo anisotropic); -Filtro-sfocatura-controllo sfocatura e mettiamo a 0,1; -Filtro-distort-effeto increspatura (fattore 50, dimensione piccola); -Immagine-metodo-scala di colore; -Immagine-metodo-tavola colore con corpo nero. Finalmente abbiamo finito!!!!!!!!! Ecco il risultato...  La parte che segue è ad opera di SSbroly: Aggiungo che per manovrare meglio questa scritta andate su Metodo e mette colore RGB poi sulla finestra dei livello cliccate col destro sul livello "Background"(o sfondo") e mettete livello da sfondo e poi ok infine con los trumento Bacchetta Magica (Magic Wand tool) selezionate il nero fuori e premete canc cosi avrete la scritta senza sfondo nero Messaggio modificato da Muten il Sep 24 2007, 02:20 PM --------------------   Il GDR è un divertimento, non una lotta per il primo posto. Diciamo NO agli imbrogli e lottiamo per un GDR più pulito. |
|
|
 Sep 18 2007, 04:05 PM Sep 18 2007, 04:05 PM
Messaggio
#6
|
|
 Guerriero Z
  Sayan SayanGruppo: Members
Messaggi: 85 |
COSTELLATION PER PSP E ANIMOTION
All'ora adesso posto questo tutorial xkè ci sn certi utenti ke me lo hanno kiesto. All'ora: -Scaricate questo filtro http://www.alienskin.com/downloads/Xenofex2DemoWindows.asp -Aprite psp -Andate su EFFETTI-->PLUG IN---->ALIEN SKIN XEOFEX 2 DEMO---->COSTELLATION. -Poi mettete: Star size: 2.00 Size variation 25 Edge Star density 20 Overall Star density 0 Overdive 100 Twinkle Amount 75 -Poi in basso a sinistra sempre in quella finestra c'è scritto: Fill with solid color e Keep original image e premete su keep original image (sul puntino bianco vicino) poi mettete 1 su Random seep e poi ok -Moltiplicate l'immagine 3 volte e poi cambiate sempre il numero(cioè 2 e 3) Poi asportate tutto su animation.Unite le immi e il gioko è fatto![color="#0000FF"][/color] --------------------  GOHAN THE BEST SAYAN!  Immi grazie a Genesis92!!Grazie ancora! |
|
|
 Sep 19 2007, 08:06 PM Sep 19 2007, 08:06 PM
Messaggio
#7
|
|
 Super Saiyan 3
       Terrestre TerrestreGruppo: Members
Messaggi: 2,672 |
SFONDO PER PHOTOSHOP
Oggi impareremo a creare uno sfondo da principianti (per i più avanzati dovrete aspettare Per prima cosa aprite un immagine e toglieteci lo sfondo originale (io uso questa) 1)Per prima cosa duplicate il render e riempiteci tutto in questo modo  2)Selezionate tutti i livelli duplicati (cliccateli tenendo premuto cntrl)e fate clic destro su uno di essi e fate Merge Layers (ricordatevi di lasciarne uno da solo 3)Duplicate il livello appena creato (quello che avete appena mergerato per capirci  4)Poi al livello sottostante (quello duplicato prima) applicate Blur-->effetto movimento angolo 0 con 300 distanza 300 5)Ora mettete il render su luce intensa (la tendina sulla paletta dei livelli )(dovete selezionare il livello del render per metterlo su luce intensa) e se non vi soddisfa cosi duplicatelo e alla copia sottostante mettete un diverso metodo di fusione (Metodo di fusione= Tipo luce intensa (io l'ho messo su vivid light perchè l'immagine era luminosa) OUTCOME:  Se avete domande sono qui P.s.Scusate le poche immagini ma la linea è lenta e ci metto una vita ad upparne una Messaggio modificato da Muten il Sep 24 2007, 02:23 PM |
|
|
 Oct 10 2007, 08:35 PM Oct 10 2007, 08:35 PM
Messaggio
#8
|
|
 Super Saiyan 2
 Sayan SayanGruppo: Grafico
Messaggi: 1,821 |
FULL SIGN TUTORIAL
Ecco un facile tutorial...se volete il pennello ke ho usato questo è il download se avete qualke domande nn esitate a farla --------------------   Il GDR è un divertimento, non una lotta per il primo posto. Diciamo NO agli imbrogli e lottiamo per un GDR più pulito. |
|
|
 Dec 8 2007, 08:35 PM Dec 8 2007, 08:35 PM
Messaggio
#9
|
|
|
Namecciano
   Terrestre TerrestreGruppo: Members
Messaggi: 297 |
TERMINI PIU' COMUNI USATI IN GRAFICA FONT : si definisce font il carattere del testo ( Times new roman, arial, comic sans...sono font ) RENDER : si definisce render quell'immagine ke non si modifica al modificare di cio ke sta intorno. se noi modifichiamo lo sfondo, il render nn si modifica ì, mentre se noi applichiamo una modifica allo sfondo di un immagine qualsiasi ( per esempio in una foto vostra ) verrà modificato sia lo sfondo che tutto cio ke gli sta intorno... STOCK : uno stock è un immagine qualsiasi ke puo essere elaborata e modificata...ogni singola immagine del nostro pc puo diventare stock TAG : una tag è il risultato dell'elaborazione di uno stock SIGN : si definisce sign un immagine creata da noi a partire da uno sfondo bianco...da 0....grazie all'utilizzo di render, c4d e effetti vari C4D : il c4d è uno speciale render che ci permette di mettere dei bellissimi effetti sotto il render o sullo sfondo.. SMUDGE - SMUDGIARE : significa lavorare con lo strumento "sfumino" sul render e sull'immagine per far combaciare il tutto come se fosse un'unica cosa e per creare vari effetti.. BRUSHES : i brushes sono i pennelli che noi usiamo per disegnare.. PATTERN : un pattern è una decorazione che serve per dare uno stile poprio al nostro lavoro SFUMATURA : lo strumento sfumatura è uno strumento utile che ci permette di dare effetti di chiaro-scuro all'immagine SFOCA : lo strumento sfoca serve per smussare, opacizzare, bordi sconnessi o troppo evidenti FILTER=FILTRI : sono gli effetti base da applicare ad un'immagine OUTCOME:Risultato di una prova di un tutorial Sfocatura=Blur ABSTRACT:Sign astratta i termini a seguito sono a cura di SSbroly: OUTCOME:Risultato di una prova di un tutorial Sfocatura=Blur ABSTRACT:Sign astratta ABSTRACT non è una sign astratta ma bensi un sfondo astratto La sign/banner è un documento o lavoro creato da noi che ha le dimensioni di 500x200. Poi non c'è lo splash , anche lui è un documento o lavoro di dimensioni mininime 400x400 a 800x750 Wallpaper: è uno sfondo di dimensioni che è di 1024x768 . Ecco 2 Tutorial miei: Scusate ho sbagliato a scrivere le dimensioni le giuste son queste: 375x135     Pennello Splatter: http://www.sendspace.com/file/2vm6cq C4D: Primo C4D:  Secondo C4D:  Terzo C4d:  2o  Result:  Messaggio modificato da thewar il Dec 8 2007, 08:39 PM -------------------- Divas Fan:
  </p> </p><p align="center">Pato:  </p> </p> |
|
|
 Dec 8 2007, 10:14 PM Dec 8 2007, 10:14 PM
Messaggio
#10
|
|
 Super Saiyan 2
 Sayan SayanGruppo: Grafico
Messaggi: 1,821 |
C4D Tutorial
Benvenuti al mio primo tutorial!!! Per fare questo tutorial avrete bisogno di queste due cose Pennello Grunge Bluexon 
--------------------   Il GDR è un divertimento, non una lotta per il primo posto. Diciamo NO agli imbrogli e lottiamo per un GDR più pulito. |
|
|
 Dec 17 2007, 09:34 PM Dec 17 2007, 09:34 PM
Messaggio
#11
|
|
|
Saiyan
    Sayan SayanGruppo: Members
Messaggi: 713 |
questo non e' 1 tutorial ma + ke altro 1 consiglio e' il mio 1° tutorial xcio' non e' 1 granke
 se avete qualke dubbio mandatemi 1 pm -------------------- |
|
|
 Dec 19 2007, 06:14 PM Dec 19 2007, 06:14 PM
Messaggio
#12
|
|
 Super Saiyan
     Namecciano NameccianoGruppo: Members
Messaggi: 1,126 |
eccomi con un altro tutorial anche se non è stato fatto da me io ho fatto outcome
Tutorial  My Outcome 
--------------------  <php>$nomeutente</php>il grande okkio ti vede... <php>$nomeutente</php>il grande okkio ti vede... |
|
|
 Dec 20 2007, 06:24 PM Dec 20 2007, 06:24 PM
Messaggio
#13
|
|
 Super Saiyan 2
 Sayan SayanGruppo: Grafico
Messaggi: 1,821 |
Effetto pioggia in movimento
Questo effetto si puo fare con Photoshop e Imageready... Inanzi tutto dovete prendere l'immagine a cui volete applicare l'effetto pioggia!Io x ora uso questa immagine:  1=Dopo che avete aperto l'immagine cliccate su Livello > Nuovo > Livello, dopo di che dovete andare su Modifica > Riempi > Nero con queste impostazioni: metodo: normale, opacita 100% e senza spunta a mantieni trasparenza.  2=Dopo il aver riempito di nero l'immagine andate su Filtro > Disturbo > Aggiungi Disturbo con queste impostazioni: Amount: 100% Distribuzione: Uniforme e con la spunta a monocrmatico  3=Ora dovete fare Filtro > Sfocatura > Effetto Movimento con angolo ke colete (serve x determinare in che posizione deve scendere la pioggia) e distanza ke volete...io vi consiglio una distanza tra i 15 e i 20 pixel. Dopo questo passaggio andate sulla tabella livelli e mettete come livello di fusione Soft Light cioe Luce Soffusa  4=Ora dovete ripetere tutto quello ke abbiamo fatto dal passo 1 al passo 3 x 3 volte.( In pratica dovete avere 4 livelli!) 5=Dopo che avete creato 4 livelli di pioggia passate tutto su imageready cliccando l'ultimo pulsante della colonnina degli strumenti. Ora che avete su imageready cliccate su questo fogliettino sulla tabella animation x 3 volte(dovete avere 4 fotogrammi) e impostate come tempo 0.1 second e sotto mettete forever:  6=Ora dovete andare sulla tabella Layers (Livelli) e su ogni fotogramma deve esserci un livello corrispondente(i livelli si tolgono cliccando su quell'occhio sulla destra dell'immagine nella tabella livelli): Esempio  La stessa cosa dovete fare x gli altri livelli...cioe x il 2ð fotogramma mettete visibile SOLO il 2 livello, nel 3ð fotogramma deve essere visibile solo il 3 livello e nel 4ð fotogramma si deve vedere solo il livello 4 6=Il risultato e questo:  ora salvate cosi: File Save Optimize as Name cioe salva con nome. --------------------   Il GDR è un divertimento, non una lotta per il primo posto. Diciamo NO agli imbrogli e lottiamo per un GDR più pulito. |
|
|
 Dec 22 2007, 11:01 AM Dec 22 2007, 11:01 AM
Messaggio
#14
|
|
 Super Saiyan
     Namecciano NameccianoGruppo: Members
Messaggi: 1,126 |
Scritta Riflessa Photoshop
questo è un altro semplice metodo per le nostre scritte riflesse allora scrivete la vostra parola che volete riflettere duplicate la scritta (ricordate di rasterizzarla) e trasforma e ruotate orizzontalmente bene ora lo strumento selezione rettangolare e sfuma a 20 px...schiacciate canc e finchè non otterrete qualcosa che vi piace continuate a farlo...ora avrete la vostra scritta riflessa! --------------------  <php>$nomeutente</php>il grande okkio ti vede... <php>$nomeutente</php>il grande okkio ti vede... |
|
|
 Dec 23 2007, 01:31 PM Dec 23 2007, 01:31 PM
Messaggio
#15
|
|
|
Saiyan
    Sayan SayanGruppo: Members
Messaggi: 713 |
Tutorial effetto neve in movimento by lead ossia ioXD 1. Apriamo Photoshop, e apriamo un immagine.(Maiusc+Ctrl+N) creare un nuovo livello. 2. Selezionando il nuovo livello dalla Finestra dei Livelli (per aprirla, Finestra->Livelli), riempiamolo di nero (Modifica->Riempi, Colore: Nero, Opacità : 100%) e applichiamo un effetto di Disturbo (Filtro->Disturbo->Aggiungi disturbo, con questi parametri:Quantità 50%-spuntate monocromatico e guassina). 3. Dopodichè, Cristallizziamo il nostro effetto disturbo (Filtro->Effetto Pixel->Cristallizza, con la dimensione cella a 5). Infine, inseriamo un lieve Effetto Movimento (Filtro->Sfocatura->Effetto Movimento, Angolo: 60°, Distanza 2px) e modifichiamo il metodo di fusione del livello con la neve, impostandolo su Schiarisci. 4. Ripetete i passaggi elencati prima per 3 volte. 5. Passate l'immagine ad ImageReady, e aprite la finestra animazioni(se avete cs3 dovete aprire la finestra delle animazioni finestre animazioni). Settate prima di tutto la velocità a 0,1 sec. Quindi levate la visuale a tutti i livelli (cliccando sull occhio nella finestra del livelli accanto al livello)di neve tranne al primo ed allo sfondo. Create una nuova diapositiva (cliccando sol foglietto in basso a destra)e levate la visuale a tutti i livelli di neve tranne al secondo, e così via, fino a quattro. Divertitevi my outocome  se usate il cs3 dovrete salvare in un modo diverso file save for web & devices...(alt+shift+ctrl+s) e impostate il quadro su optimized e in fine premete ok per qualunque dubbiocontattatemi -------------------- |
|
|
 Dec 23 2007, 11:18 PM Dec 23 2007, 11:18 PM
Messaggio
#16
|
|
 Super Saiyan
     Namecciano NameccianoGruppo: Members
Messaggi: 1,126 |
K SPRITE TAG

--------------------  <php>$nomeutente</php>il grande okkio ti vede... <php>$nomeutente</php>il grande okkio ti vede... |
|
|
 Dec 28 2007, 01:23 PM Dec 28 2007, 01:23 PM
Messaggio
#17
|
|
 Namecciano
   Sayan SayanGruppo: Members
Messaggi: 241 |
Foto Invecchiata
prendete un immagine premete SHIFT + CTRL + U e l'immagine diventa bianco e nero ora premete CTRL + B e mettete i valori così 34 +10 -46 mezzitoni mantieni luminosità poi filtro-artistico-grana pellicola e mettete i valori 4 2 7 duplicate il livello premete SHIFT + CTRL + U andate su texure-granulosità (grain) e mettete 35 17 tipo verticale impostate il livello su colore scherma --------------------  |
|
|
 Dec 30 2007, 10:36 AM Dec 30 2007, 10:36 AM
Messaggio
#18
|
|
 Namecciano
   Sayan SayanGruppo: Members
Messaggi: 241 |
testo psichedelico
aprite un documento 300x300 riempito di nero con il bianco fate la scritta duplicate il livello e rasterizzate il livello copiato rendete invisibile il livello testo tornate nel livello copia e fate modifica-trasforma-ruota 90° sezo orario ora fate filtro-stilizzazione-effetto vento da destra e lo fate 2 volte poi effetto vento a sinistra 2 volte poi trasforma-ruota 90° antiorario e fate effetto vento 1 volta da destra e una da sinistra ora filtro sfocatura controllo sfocatura raggio 0.7 poi sovrapponi colore e mettete verde posizionate il livello testo sopra il livello copia e rendetelo visibile poi sovrapponi colore nero e bagliore esterno su normale e nero --------------------  |
|
|
 Jan 4 2008, 08:40 PM Jan 4 2008, 08:40 PM
Messaggio
#19
|
|
 Super Saiyan
     Androide AndroideGruppo: Members
Messaggi: 1,227 |
-------------------- |
|
|
 Jan 4 2008, 11:15 PM Jan 4 2008, 11:15 PM
Messaggio
#20
|
|
 Super Saiyan
     Namecciano NameccianoGruppo: Members
Messaggi: 1,126 |

--------------------  <php>$nomeutente</php>il grande okkio ti vede... <php>$nomeutente</php>il grande okkio ti vede... |
|
|
 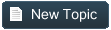 |
| Versione Lo-Fi | Oggi è il: 18th February 2025 - 11:42 PM |